- Fujifilm Camera Remote App Pc
- Fujifilm Camera Remote App Windows
- Fujifilm Camera Remote App Not Working
- Fujifilm Camera Remote App Alternative
- Fujifilm Camera Remote App Mac
Launch the FUJIFILM Camera Remote app. If you are using Android 6.0 or later, enable location services. To enable location services on your Android device, go to Settings Location. The app will not and can never work with the X100 or X100s but who know what will happen with future camera models. I don't really see the X100/s as cameras that would benefit greatly from a remote control or remote operation app but I can see that people may benefit from remote file transfer.
Adjust settings for connection to other devices.

To access connection settings, press MENU/OK, select the (SET UP) tab, and choose CONNECTION SETTING.
For more information on wireless connections, visit:
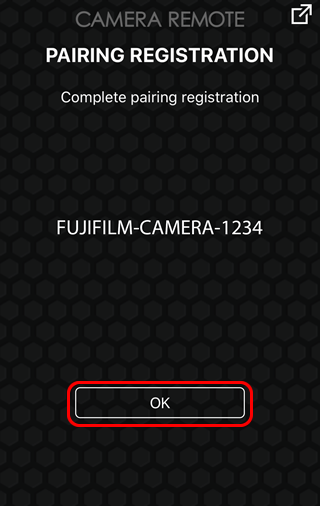
Bluetooth SETTINGS
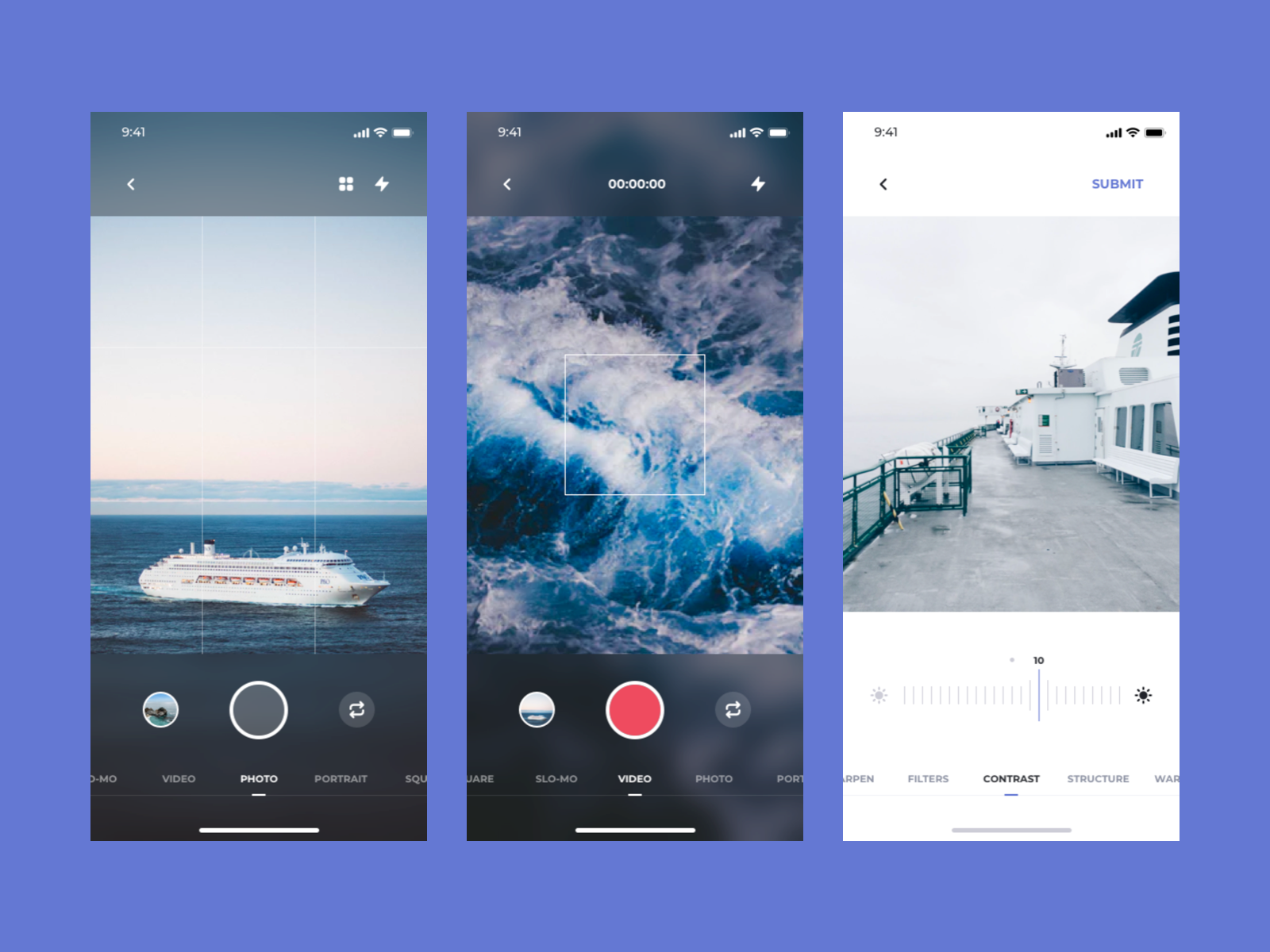
Adjust Bluetooth settings.
| Option | Description |
|---|---|
| PAIRING REGISTRATION | To pair the camera with a smartphone or tablet, select this option, then launch FUJIFILM Camera Remote on the smart device and tap PAIRING REGISTRATION. |
| SELECT PAIRING DESTINATION | Select a smartphone to which to connect from a list of paired devices. |
| DELETE PAIRING REG. | End pairing. |
| Bluetooth ON/OFF | ON: The camera automatically establishes a Bluetooth connection with paired devices when turned on. OFF: The camera does not connect via Bluetooth. |
| AUTO IMAGE TRANSFER | ON: Mark JPEG images for upload as they are taken. OFF: Photos are not marked for upload as they are taken. |
| SMARTPHONE SYNC. SETTING | Choose whether to synchronize the camera to the time and/or location provided by a paired smartphone. LOCATION&TIME: Synchronize the time and location. LOCATION: Synchronize the location. TIME: Synchronize the time. OFF: Synchronization off. |
Install the latest version of the FUJIFILM Camera Remote app on your smartphone or tablet before pairing the device with your camera or uploading images.
When ON is selected for both Bluetooth ON/OFF and AUTO IMAGE TRANSFER, upload to paired devices will begin shortly after you exit to playback or turn the camera off.
If AUTO IMAGE TRANSFER is off, pictures can be marked for transfer using the IMAGE TRANSFER ORDER option in the playback menu.
PC AUTO SAVE SETTINGS
Adjust settings for connection to computers via wireless LAN.
| Option | Description |
|---|---|
| PC AUTO SAVE SETTING | Choose the method used for connection to computers via a wireless LAN. SIMPLE SETUP: Connect using WPS. MANUAL SETUP: Choose the network from a list (SELECT FROM NETWORK LIST) or enter the name manually (ENTER SSID). |
| DELETE REGISTERED DESTINATION PC | Remove selected destinations. |
| DETAILS OF PREVIOUS CONNECTION | View computers to which the camera has recently connected. |

instax PRINTER CONNECTION SETTING
Adjust settings for connection to optional FUJIFILM instax SHARE printers.
The Printer Name (SSID) and Password
The printer name (SSID) can be found on the bottom of the printer; the default password is “1111”. If you have already chosen a different password to print from a smartphone, enter that password instead.
Fujifilm Camera Remote App Pc
GENERAL SETTINGS
Adjust settings for connection to wireless networks.
| Option | Description |
|---|---|
| NAME | Choose a name (NAME) to identify the camera on the wireless network (the camera is assigned a unique name by default). |
| RESIZE IMAGE FOR SMARTPHONE | Choose ON (the default setting, recommended in most circumstances) to resize larger images to for upload to smartphones, OFF to upload images at their original size. Resizing applies only to the copy uploaded to the smartphone; the original is not affected. |
| GEOTAGGING | Choose whether location data downloaded from a smartphone are embedded in pictures as they are taken. |
| LOCATION INFO | Display the location data last downloaded from a smartphone. |
Fujifilm Camera Remote App Windows
INFORMATION
View the camera’s MAC and Bluetooth address.
RESET WIRELESS SETTING
Fujifilm Camera Remote App Not Working
Restore wireless settings to their default values.
Fujifilm Camera Remote App Alternative
PC CONNECTION MODE
Fujifilm Camera Remote App Mac
Adjust settings for connection to a computer.
| Option | Description |
|---|---|
| USB CARD READER | Connecting the camera to a computer via USB automatically enables data transfer mode, allowing data to be copied to the computer. The camera functions normally when not connected. |
| USB RAW CONV./ BACKUP RESTORE | Connecting the camera to a computer via USB automatically enables USB RAW conversion/backup restore mode. The camera functions normally when not connected. USB RAW CONV. (requires FUJIFILM X RAW STUDIO): Use the camera’s image processing engine to rapidly convert RAW files to high-quality JPEG images. BACKUP RESTORE (requires FUJIFILM X Acquire): Save and load camera settings. Reconfigure the camera in an instant or share settings with other cameras of the same type. |

【To customers who is using Android 6.0 or later】
If you are using Android 6.0 or later, enable location services.
1. To enable location services on your Android device, go to Settings > Location.
2. To enable location services for the app, go to Settings > Apps > Camera Remote > Permissions > Location.
[Features]
-This application provides the following functions:
1. Transferring images and movies to a Smartphone
2. Browsing the Camera from a Smartphone
3. Downloading Location Data from a Smartphone
4. Shooting Images by Remote Control(*)
5. Easily transfer pictures from the cameras that offers Bluetooth capability.
6. Synchronizing 'date and time' and/or 'location information' with the cameras that offers Bluetooth capability
7. Firmware update via a Smartphone to the cameras that offers Bluetooth capability.
8. Bluetooth wireless remote control camera shutter release is now supported for cameras that offers Bluetooth capability.
*How to change the setting depends on your camera.
* If the LOCATION setting is OFF, a smartphone cannot be connected to a camera in some cases.
Change the two LOCATION settings in the smartphone and the Camera Remote application softwaere
to ON. For detail, visit the FAQ website below.
▼FAQ →http://digital-cameras.support.fujifilm.com/app/answers/detail/a_id/19483/kw/Android
[Supported cameras and supporting functions]
[Supporting functions: 1, 2, 3, 4, 5, 6, 7, 8]
FUJIFILM GFX 50R, X-T3, XF10, X-H1, X-E3
[Supporting functions: 1, 2, 3, 4, 5, 6]
FUJIFILM X-T100, X-A5
FinePix XP130
[Supporting functions: 1, 2, 3, 4]
FUJIFILM GFX 50S, X-T20, X100F, X-A10, X-A3, X-T2, X-Pro2, X-E2S, X70, X-T10, X-T1, X30, X100T, X-E2(firmware version 3.00 or later),
FinePix XP120, XP90, XP80, S9900W, S9950W, F1000EXR, S1
[Supporting functions: 1, 2, 3]
FUJIFILM X-E2(firmware version 1.00-2.10), XQ2, XQ1, X-A2, X-A1, X-M1
FinePix F900EXR, F800EXR, Z2000EXR, Z1100EXR, XP200, XP70, S9400W, S8400W, S8450W, S8200W
[Supporting functions: 1]
FinePix Z1000EXR, XP170
[Smartphone System Requirements]
Android Smartphone/Tablet
Wireless LAN support:Android OS Ver4.1〜8.1
Bluetooth support:Android OS Ver5.0〜8.1
*This application software doesn't guarantee the functions for all the Android smartphones.
*Android4.1 or later can use the 'Remote Control'
[How to use 'Send Email to Us']
1.When the email window is launched, click 'Send' without the title and description changed.
2.The link to 'Contact Us' website will be sent to you.
3.Please send your inquiries and messages to us via the website.
Thank you for your cooperation.
Please use your camera with the latest firmware when using the FUJIFILM Camera Remote App.
Please visit the FUJIFILM website for instructions and to download the latest firmware.
http://www.fujifilm.com/support/digital_cameras/software/
Please Visit FUJIFILM Web pages for more details and usage.
http://app.fujifilm-dsc.com/en/camera_remote/index.html