How to Connect iPhone to Hisense Smart TV?
27/1/2019 You can use the Hisense Anyview C ast app for enabling the shared content such as audio, video and images from your Android-based mobile devices to your Hisense tv. If you don’t know how to use the Anyview Cast Hisense tv apps, then you can follow the below steps to cast your android based devices screen to your. Anyview Cast is a technology that uses your WiFi connection to wirelessly mirror content from your smartphone, tablet, laptop, camera, mobile, etc. On the display of your Hisense Smart TVs allowing you to share images, videos, movies, pictures, watch TV shows and play games instantly. Best Android apps for: Anyview cast hisense. Popular Searches. Google Home; The Google Home app is one app to set up, manage, and control your Chromecast, Chromecast.
ApowerMirror
Obviously, there are several ways to connect iPhone to Hisense TV. You can either use networking hardware like USB plug-ins, receivers or you can make use of a third-party app called ApowerMirror. Not many may know, ApowerMirror can help you reflect your iPhone to your TV. It is a cross-platform mirroring app designed to share screens among various devices while retaining high quality. Also, you can use it to display three multiple devices at the same time. To mirror your device to TV using this alternative, all you have to do is follow these instructions.
- Download and install the program on your iPhone and PC. You can use the download button below for your convenience.
- Launch the app on both devices and make sure they are connected under the same Wi-Fi server.
- On your phone, tap the “M” located at the bottom center and tap the name of your TV.
- Finally, tap “Phone screen Mirroring” and the mirroring will then begin.
- Get an HDMI cable and connect on your computer and TV. Make sure the source of your TV is on HDMI.
Tips: You can also use ApowerMirror to mirror screen from iPhone to PC.
LetsView
Connect iPhone to Hisense TV is by using a Miracast ready tool called LetsView. Certainly the best and convenient tool. The Miracast feature allows you to mirror your iPhone without downloading any app on your TV. Just Launch the app on your phone and wait for it to detect your TV. More than that, it can screen record, and screen capture. So if you there are instances you need to record the activity on your screen, you can just click the record button. Meanwhile, a guide is written below to walk you through on how to use it.
- Get the app downloaded on your phone. Use the button below to directly get it.
- Now, connect your phone to the Wi-Fi server where your TV is connected.
- Launch the app on your TV and get the pin from the screen interface. Now on your pin click the first icon at the upper right side of the interface.
- From the home screen of your phone, swipe up to reveal your control center. Tap on screen mirroring .
- Finally, tap the name of your TV. The mirroring will soon begin.
TV Assist

TV Assist works as a DLNA media server that allows you to stream your iPhone videos, photos, and music to your TV. This app is compatible with devices running iOS 8.0 or later. With TV Assist, you can play your media to supported DLNA devices such as Smart TVs, game consoles, media players and more. Along with streaming your own files to your TV, streaming to sites like Facebook, Twitter and Youtube are supported. Unfortunately, not all video gaming app is supported. To learn how to connect iPhone to Hisense smart TV, you may refer to the instructions below.
- First, download the app on your iPhone and install it once it has downloaded completely.
- Next, launch TV Assist on your devices. Make sure that both your Smart TV and iPhone are linked to the same wireless server. Then, connect your device to TV.
- Now, run the program on your iOS device and open a media file you wish to cast onto your TV. When you choose to play a video, tap on “Play Videos”.
- When it’s connected, you can start playing any media files from your iPhone to your Hisense Smart TV.

AirServer
Another way on how to connect iPhone to Hisense TV is through AirServer. This is a well-known screen mirroring app which enables you to cast content from your iPhone to your Smart TV. Aside from casting to TV, it also supports screen mirroring from any AirPlay, Miracast or Google cast enabled device. With this, you can stream media from popular sites like YouTube, Spotify, Apple Music without worrying about internet connectivity lost for it creates a network for guest. On the other hand, here’s a simple guide if you want to learn how to mirror iPhone to Hisense TV using AirServer.
- To get started, download the app and install it on both your iPhone and TV.
- Go to Control Center on your iDevice and tap on “Screen Mirroring” to show the detected devices.
- From the available devices, choose the name of your TV and your iPhone should be streamed onto your TV.
Conclusion
These are the most practical ways if you want to know how to connect Hisense TV to iPhone. With methods, you can now watch your favorite movies or play a game on a much wider screen. The first two methods allow you to cast wirelessly, which is way convenient for streaming media. However, the high-quality output that ApowerMirror as well as its abilities to connect between multiple devices at once makes it a great all-around choice that will allow you to do much more than simply cast your iPhone screen to your Hisense Smart TV. The first two options certainly work, but ApowerMirror is a great alternative that gives you extra flexibility that other solutions just don’t offer.
Related posts:
Hisense Smart TV is one of the best budget Smart TV with high-quality graphics and viewing experience in the market. It supports various graphics screen resolutions including 4K, Full HD, HD and delivers quality photos, images, pictures, videos, movies, and other visual content. Moreover, Hisense TV also allows you to connect iPhone, iPad, and Android smartphones and tablets and view the content with its screencasting function – Anyview Cast.
However, Anyview Cast only works with Android. So, if you’re an Android device user, then connecting to Hisense Smart TV is an easy task.
And, if you are an Apple iOS or iPhone user and want to know the best way to connect your iPhone to Hisense Smart TV, then you can use an HDMI-to-Lightning Adapter, or Digital Media Players like Apple TV, Roku, or Google Chromecast.
Hisense Tv Anyview Cast App
Confused about all the various options to connect mobile devices to your Hisense TV? It doesn’t matter what the device user is using, here is a step-by-step guide on how to connect Hisense TV to Android or iOS – iPhone or iPad.
- Connect Hisense Smart Sharp TV To Android Smartphone / Tablet
- Connect Hisense Smart TV To iPhone / iPad / iOS
How To Connect Hisense TV To Android Device
Connecting an Android device to Hisense Smart TV using Anyview Cast is simple; it starts from enabling “Anyview Cast” in your Smart TV’s settings. Here are the simple steps to follow from beginning to end to connect Hisense TV to Android devices.
Step 1: Turn on your Hisense TV and go to Settings. To do so, take your Smart TV remote and press the Gear button on it to enter into the Settings menu. Pressing the button gives you various options.
Step 2: Next, select Network (i.e. 4th option) from the left side menu.
Step 3: Now, go to Network settings.
Step 4: Select Network Configuration and set it to Wi-Fi. It is the second option at the top left menu of your Hisense TV screen- if it is selected already, then jump to the next step.
Step 5: Go to Anyview Cast on the same menu and select it. Some Hisense models display it as “Anyview Stream” if you see this on your TV, then you have to choose it.
Step 6: Then choose ‘On‘ to turn on ‘Anyview Stream‘ or ‘Anyview cast.‘ Once you do this, all the settings that need to be done on your Hisense Sharp TV will be completed.
Note: Before moving to your Android device, make sure your Hisense TV is connected to the same Wi-Fi network that you’re using for the connection.

Hisense Anyview Cast App Windows 10
Step 7: Now, take your Android smartphone or tablet and connect it to the same Wi-Fi network.
Step 8: Go back to the home screen or app drawer and tap the Google Home icon to launch it. If you don’t have the app installed, visit the Google Play Store and download the app.
Hisense Anyview Cast App For Mac
Step 9: Tap the Hamburger icon at the lower-left corner to open the menu.
Hisense Anyview Cast App Install
Step 10: Under the menu list, select Cast screen/audio. Mirror your smartphone or tablet screen will open on the screen.
Step 11: Tap on the CAST SCREEN/AUDIO button at the center. Tapping it will open a popup with the devices list that is available.
Step 12: Look for your Hisense TV in the popup and select it.
Your Android screen will now cast to your Hisense Smart TV. You can now watch movies, play games, and more on your TV’s big screen. You can also stop casting anytime whenever you want from the notification tray on your Android. Just take it out, tap on the notification saying Casting screen, and then hit Disconnect.
How To Connect Hisense Smart TV To iPhone or iPad [iOS]
There are several ways to cast/mirror the iPhone screen to a Hisense Smart TV. Here is how to connect a Hisense TV to an iPhone or iPad with an HDMI-to-Lightning adapter.
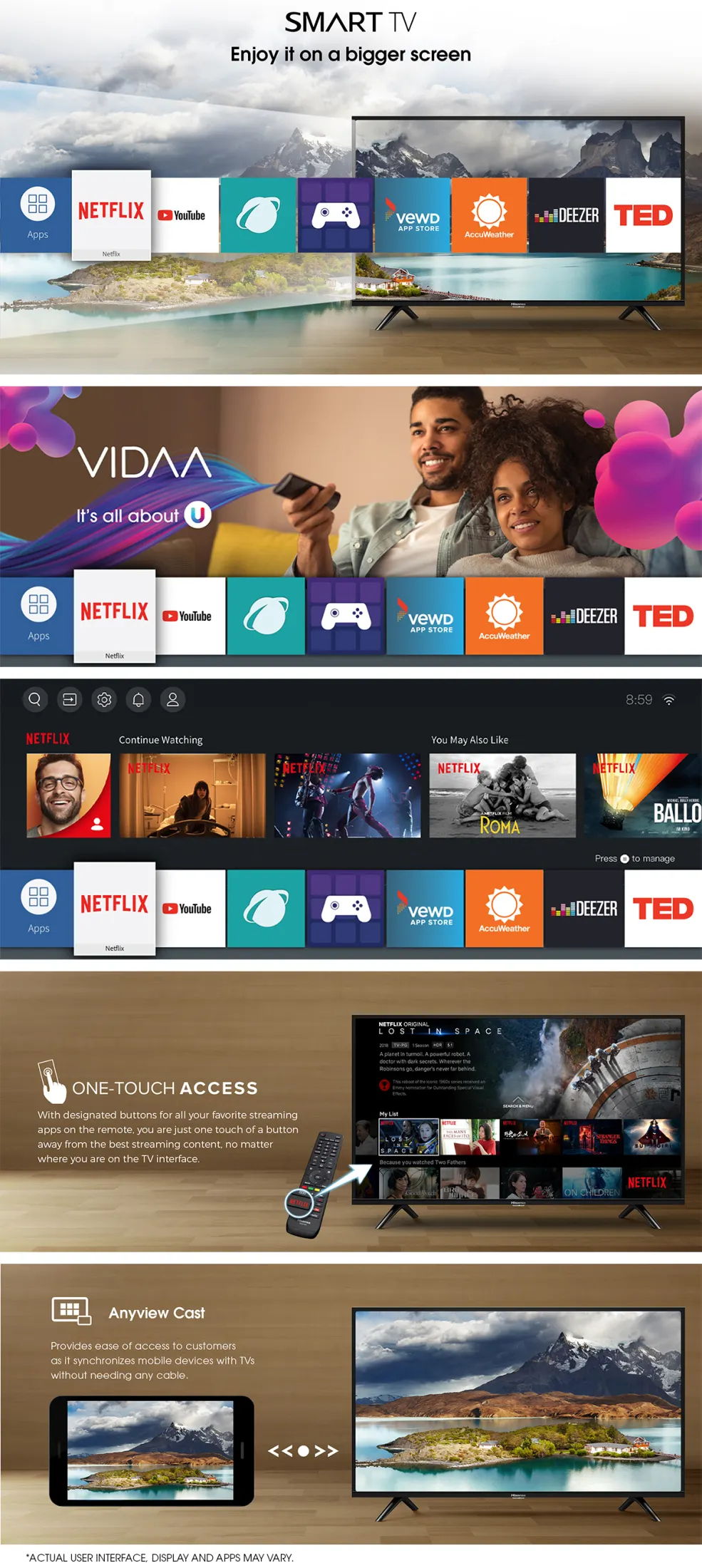
Step 1: Get an HDMI-to-Lightning adapter. These adapters have an HDMI port at one side and an iPhone Lightning port at another end. If you don’t have one, you can get one from Amazon online.
Step 2: Connect the lightning end of the cable to your Apple device i.e. iPhone or iPad.
Step 3: Now, use an HDMI cable to connect your TV to the adapter. Insert one head of the cable into the free HDMI port of your Hisense Smart TV and another into the adapter.
Step 4: Power on your Smart TV, if it is not.
Step 5: Take your Hisense remote and press the INPUT button onto it. Doing this displays a menu on your screen with the entire input sources.
Hisense Anyview Cast App Download
Step 6: Use the navigation buttons on your TV remote to navigate to the HDMI port in which you’ve connected the adapter.
Step 7: Select the HDMI port and press Enter key to change the input method.
Step 8: Your Hisense TV will connect to the iPhone.
If you have a digital media device, like Apple TV, Google Chromecast, Amazon Firestick, or Roku, then you can use them too to cast your iPhone screen to your Hisense Smart TV.