Note 1: The recall could still get reported as a success even though the recipient has read the original message but did not mark it as read. It’s best to see this feature as a workflow rather than a failsafe. Note 2: When you had sent the message to multiple recipients, the recall message will be sent to all recipients as well. If Outlook is open, you will get the message 'The attempted operation failed. An object could not be found.' It's a bug that I noticed 6 months ago, and saving as an Outlook template had worked for me for years. The w ork around: download (or upload) the attachment, close Outlook, go to saved attachment and open it. Outlook will open to the. Take the following steps: First, close your MS Outlook account and click on Start Menu. Type regedit in the search box enter it. Now in the Registry Editor, browse as given below: HKEYCURRENTUSER Software Microsoft Office Outlook PST. Right-click on the PST key and select New DWORD Value.
Instead of forwarding a message to someone else, I accidentally replied to it.
As this is a bit of an embarrassing mistake, I was wondering if I could “undo” the sending of this message.
Can I recall a message and how can I prevent future mistakes?
Yes, in theory you can recall a message but the conditions for it to work are so specific that in praxis it hardly ever works as you want it to.
Therefor, in most cases, it might be better to simply sent a short but sincere apology message rather than trying to save face the technical route. This way the recipient won’t get a weird technical message which probably only increases the attention to the message you never wanted to sent.
Before getting down to the nitty-gritty of recalling a message in Outlook, let’s take a look at some methods to prevent future mistakes first.
Prevent recalls
Most often, you’ll realize that you are making a mistake the moment that you hit that Send button. If you’re lucky, it is a big message with a large attachment which takes a while to send so you have some time to pry it out of your Outbox folder.
Chances are however that you won’t be that lucky. To counter that, you could create a rule which delays sending all messages for 1 or 2 minutes so you have some time to react without seriously slowing down your regular communications. You can set it up 120 minutes if you want but that might be less practical.
Variations of the rule are also possible to fit your needs. For instance, only delay sending of the message when it is to your boss. Or set an exception so that messages sent with a high priority won’t be delayed.
Detailed instructions for setting up such a rule and other delay techniques can be found in the tip Don’t send emails directly.
When will Recall actually work
There are several conditions which must be met for the Recall feature to work:
- The first condition for Recall to work is that you must be using an Exchange account and the recipient must be within that same Exchange organization as well. In other words; When you are using a POP3, IMAP or Outlook.com account or when the recipient is working for another company, you are out of luck already.
- The recipient must also be using Outlook to read his/her emails. When a message is being read via Outlook on the Web (OWA) or via EAS on a smartphone or tablet, the recall will not work.
- The recipient must have an active connection with Exchange. When Cached Exchange Mode is enabled and the recipient is working off-line, the recall process will fail.
- The original message must arrive in the Inbox folder of the recipient. When it got moved via a rule, recalling the message is not possible.
- The original message must still be unread and the recipient must open the Recall message before the original message.
You might be lucky and the recipient has the option “Automatically process meeting requests and responses to meeting requests and polls” enabled. In that case, the original message and the recall message could arrive when the user is working in another application with Outlook running in the background and the recall/replace could happen unnoticed (aside from the 2 or 3 New Mail Notifications and only seeing 1 or no new message).
Note: There are still some other specific scenarios for which the recall will fail. For instance; You also won’t be able to recall the message when it was sent from a Delegate or Shared Mailbox. It has to be the primary Exchange mailbox of your Exchange account.
The Recall process
Do you think your case meets all the conditions? Are you feeling lucky and still want to use the Recall feature?
Here is how to set things in motion and monitor its success.
- Double click on your sent message to open it in its own window.
- Execute the Recall This Message… command:
Office 365 (Single Line Ribbon)
Message tab-> click on the ellipsis (3 dots all the way on the right)-> Actions-> Recall This Message…Outlook 2007 / 2010 / 2013 / 2016 / 2019 / Office 365 (Classic Ribbon)
Message tab-> group: Move-> Actions-> Recall this Message…
Select your Recall method.
Given the high probability that it could fail, it might be best to recall it with a replacement message even when you did not want to send a message in the first place. This could be that apology message mentioned earlier so you don’t have to send yet another message.- Press OK to send the recall message and keep your fingers crossed that it will actually work.
- When you had the option “Tell me if recall succeeds or fails for each recipient” enabled, you’ll receive notifications once the recall message got processed by the recipient. Once you have received it (or the first one in the case of multiple recipients), you’ll also see a tracking icon for your original sent item. Open this sent items again via a double click and click on the Tracking button to see an overview of the recall results.
Note 1: The recall could still get reported as a success even though the recipient has read the original message but did not mark it as read. It’s best to see this feature as a workflow rather than a failsafe.
Note 2: When you had sent the message to multiple recipients, the recall message will be sent to all recipients as well. You can’t recall the message for only 1 or a select few recipients of that message; It’s all or nothing.
-->Original KB number: 4090818
Symptoms
Microsoft Outlook provides a feature set for saving attachments to an email message. In this process, you have the option to save each attachment one at a time or to save all the attachments at the same time.
Outlook allows saving files to local or network drives, and the functionality can be accessed from different places in the Outlook user interface. For example, you can right-click an attachment in the attachment well, and then select Save All. You can also select Save Attachments on the File menu. But there are several scenarios in which you can't save the attachment as expected.
Microsoft Outlook Message Could Not Be Saved
Scenario 1 - Can't Save All to a network file location
You select Save All Attachments for an email message that has multiple attachments, and you specify a network location as the destination. However, the files are not successfully saved to the network location. Instead, you are returned to the file list, and you receive no error message.
Scenario 2 - Can't Save All to a SharePoint online site library location
You select Save All Attachments for an email message that has multiple attachments, and you specify a SharePoint online location as the destination. However, the files are not successfully saved, and you receive a Cannot save the Attachment. File name or directory names is not valid error message.
Scenario 3- Can't save Share Link style OneDrive attachment to a network file location
Someone sends you a modern attachment, which is a link to a file that is stored in a cloud location. You try to save the attachment to a network location, but the save is not successful. If you use the Save All Attachments option, you receive a Cannot find this file. Verify the path and file name are correct error message. If you use the Save As option to save the single attachment, the save is not successful. However, you do not receive an error message.
Scenario 4 - Can't save an attachment to a network drive that has been mapped
You have mapped a network share to a drive letter. For example, the servershare folder has been mapped to the H: folder. When you try to save all attachments from an email message to the H: folder, the save is not successful. However, you do not receive an error message.
Scenario 5 - Path error when saving a single file from the Save All dialog
Microsoft Outlook Message Could Not Be Saved Using
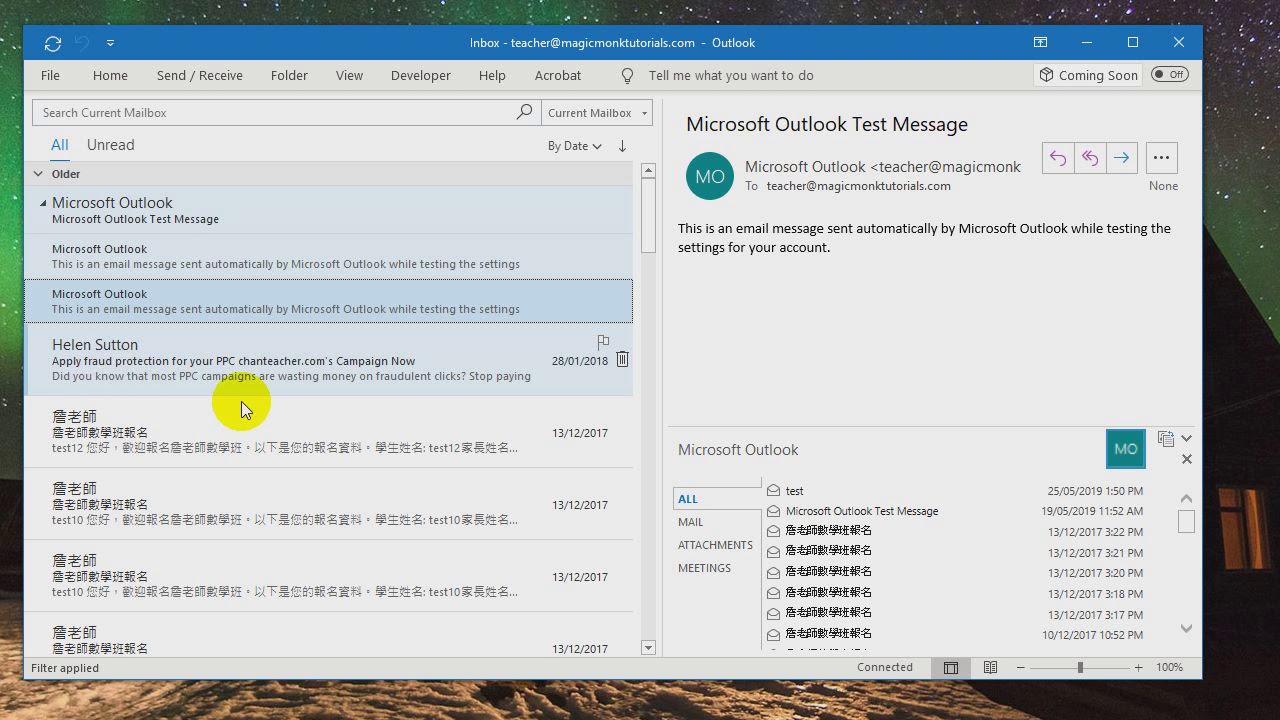
You select Save All Attachments for an email message that has multiple attachments. From the Save All dialog box, you select a single file to save. Even though the file is successfully saved, you receive a 'Path does not exist. Verify the path is correct' error message. You can safely ignore this error.
Cause
Because of the many variables that are involved in saving files to a file system (network versus local, security implications, permission requirements, and so on), the technology that is used by Microsoft Outlook in this feature set area does not guarantee successful saves in all scenarios in older builds. As fixes are made for the problem scenarios, the fixed build information will be listed in this article.
Note
- Starting in Outlook 365, version 1806 (build 10228.20080), scenarios 1, 2, and 3 should work successfully.
- Starting in Outlook 365, version 1807 (build 10730.20088), scenario 4 should work successfully.
- Starting in Outlook 365, version 1809 (build 10872.20138), scenario 5 should work successfully.
To check the Outlook build, see What version of Outlook do I have?.
Workaround
To resolve each of the scenarios that are described in the Symptoms section, a new implementation of the attachment saving feature set is implemented in Microsoft Outlook.
If you are using an older Outlook build, you can work around many of the problem scenarios by saving the files to a temporary local location and then using the usual Windows methods to copy the files to the network location. In many scenarios, you can also drag the attachment to the destination successfully.
References
For an update history for Microsoft 365 Apps for enterprise, see Update history forMicrosoft 365 Apps for enterprise(listed by date).