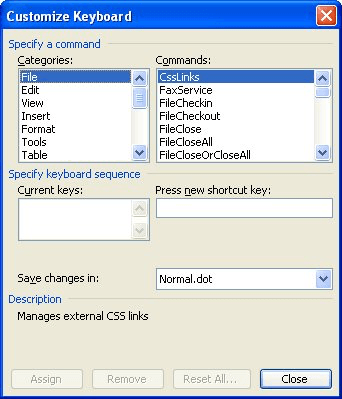
100 MS Word Shortcut Keys For Windows – Be A MS Office Expert
admin ❘ April 9th, 2019
Position the insertion point in the Press New Shortcut Key text box. Press the shortcut key you want to use for highlighting. For instance, you might want to press Alt+H.
MS Word is used for drafting a detailed document so that it looks attractive. I know you must be using MS Word with a combination of Keyboard and Mouse and novice usually does that. But a person who knows most of the MS word shortcut keys is a professional user of MS Word.
So why are you wasting your time on moving the cursor, rather than just pressing the keys on the keyboard and doing the same work in less time?
Are you unaware of the Shortcut Keys?
- While this example uses Word 2016, you can follow the steps to create custom keyboard shortcuts for symbols in Word 2013 and Word 2010. Word 2007 also lets you create these shortcuts, but the steps differ. If you are running Word 2007 or have any questions, let us know. We can also provide you with more unassigned key combinations if needed.
- Highlight more than one word (Hint: Extend to left or right to highlight more than the cursor width.) 5. Cut the highlighted text from the document 6. Open a new Word document 7. Paste the text you cut from the first document into the new document 8. Save the document.
- The most common way to select or highlight text is to click and drag your mouse across the text. Sometimes this approach creates problems such as the runaway mouse where we lose exact control over the amount of text we want to select in a Word document. Working with Word keyboard shortcuts is often a better solution.
- Bold Through Italics. Boldfacing a word or group of words is one of the handiest shortcut commands in Microsoft Word. Other commands, such as centering text, creating a hanging indent, or even calling for help can be useful shortcuts to know. The latter command—calling for help by pressing the F1 key—brings up a printed helpfile to the.
Have you ever realized that it will save a lot of time and effort?
I suppose that neither you are aware of the shortcut keys, nor you have ever realized. So don’t worry I will be telling you 100different shortcut keys according to their usage for a particular work. In the beginning, you’ll find it difficult to use shortcuts but once you get good hands on it then it would be the easiest task to do.
Microsoft Word Shortcut For Highlighting Text
It is better to be a smart worker, rather than a hard worker. Save your time, efforts and energy. Let’s see those MS Word Shortcuts which can be used during your work.
| General Shortcuts | ||
| 1. | Ctrl+N | Open New Document. |
| 2. | Ctrl+O | Open an Existing Document. |
| 3. | Ctrl+S | Save the Document. |
| 4. | F12 | Open Save As Dialogue Box. |
| 5. | Ctrl + W | Close the Document. |
| 6. | Ctrl + Z | Undo any Activity. |
| 7. | Ctrl + Y | Redo the Activity. |
| 8. | Alt + Ctrl + S | Remove a Split Window or Split Window. |
| 9. | Ctrl + Alt + V | View Print Layout. |
| 10. | Ctrl + Alt + O | Outline View. |
| 11. | Ctrl + Alt + N | Draft View. |
| 12. | Ctrl + F2 | View Print Preview. |
| 13. | F1 | Open Help. |
| 14. | Alt + Q | Opens Tell me whatyou want to do Box. |
| 15. | F9 | Refresh the Selected Field Codes. |
| 16. | Ctrl + F | Find any Word in the Document. |
| 17. | F7 | Grammar Check. |
| 18. | Shift + F7 | Opens Thesaurus and finds the meaning of the Selected word. |
If you want to navigate the Text Cursor then you can do that without a mouse. Let’s see the Navigating MS Word Shortcut keys.
Microsoft Word Shortcut For Highlighting Rows
| Document Navigation Shortcuts | ||
| 19. | Shift + Left/Right Arrow | Extend one by one character Selection to the Left or Right. |
| 20. | Ctrl + Shift + Left/Right Arrow | Extend one by one Word Selection to the Left or Right. |
| 21. | Shift + Up/Down Arrow | Selecting Up or Down Line one by one. |
| 22. | Ctrl + Shift + Up/Down Arrow | Selecting Up or Down Whole Paragraph one by one. |
| 23. | Shift + End | Selection of Characters up to End Line. |
| 24. | Shift + Home | Selection of Characters up to the First line. |
| 25. | Ctrl + Shift + Home/End | Selection of Characters to Beginning or End. |
| 26. | Shift + Page up/Page Down | Select Characters up to one screen Up or Down. |
| 27. | Ctrl + A | Select Entire Document. |
| 28. | Ctrl + Shift + 8 | Selects a Column. |
Sometimes the user wants to edit a document fast. So he can use some of the editing shortcuts.
| Editing Shortcuts | ||
| 29. | Backspace | Erase One Character to the Left. |
| 30. | Ctrl + Backspace | Erase one word to the Left. |
| 31. | Delete | Erase one Character to the Right. |
| 32. | Ctrl + Delete | Erase one Word to the Right. |
| 33. | Ctrl + C | Copy Selected Text. |
| 34. | Ctrl + X | Cut Selected Text. |
| 35. | Ctrl + V | Paste Cut or Copied Text. |
| 36. | Ctrl + Shift + F3 | Paste Spike Contents. |
| 37. | Alt + Shift + R | Copy Header or Footer used in the Previous Document. |
Every user wants that his contents look attractive. So it can only be done by editing the character and using clear texts. So here you can grab some Characters editing Shortcuts.
| Characters Formatting Shortcuts | ||
| 38. | Ctrl + B | Bold Texts. |
| 39. | Ctrl + I | Italicize Texts. |
| 40. | Ctrl + U | Underline Texts. |
| 41. | Ctrl + Shift + W | Apply to underline below words only and not under Space. |
| 42. | Ctrl + Shift + D | Apply Double Underline. |
| 43. | Ctrl + D | Open Font Dialogue Box. |
| 44. | Ctrl + Shift + > or < | Increase or Decrease the font Size of the Character. |
| 45. | Ctrl + ] or [ | Increase or Decrease the font size of a particular segment only. |
| 46. | Ctrl + “=” | Apply Subscript Formatting. |
| 47. | Ctrl + Shift + Plus Key | Apply Superscript Formatting. |
| 48. | Ctrl + Shift + A | Changes All Letters to Uppercase. |
| 49. | Ctrl + Shift + K | Changes All Letters to Lowercase. |
| 50. | Ctrl + Shift + C | Copies the Character Format in an Existing Document. |
| 51. | Ctrl + Shift + V | Paste the Character Format in a new Document. |
| 52. | Ctrl + Space | Removes Manual Formatting from the Selected Segment. |
Microsoft Word Shortcut For Highlighting Colors
Now, let’s come to the Paragraph editing through shortcuts. You can edit the entire paragraph using the MS Word Shortcut keys.
| Paragraph Editing Shortcut Keys | ||
| 53. | Ctrl + M | Increase Indent Level of Paragraph every time you press it. |
| 54. | Ctrl + Shift + M | Decreases Indent Level of Paragraph every time you press it. |
| 55. | Ctrl + T | Hanging Indent is Increased Every time you Press it. |
| 56. | Ctrl + Shift + T | Hanging Indent is Decreased Every time you Press it. |
| 57. | Ctrl + E | Centre a Paragraph. |
| 58. | Ctrl + L | Left Alignment of a Paragraph. |
| 59. | Ctrl + R | Right Alignment of a Paragraph. |
| 60. | Ctrl + J | Justify a Paragraph. |
| 61. | Ctrl + 1 | Single Spacing Between Two Lines. |
| 62. | Ctrl + 2 | Double Spacing Between Two Lines. |
| 63. | Ctrl + 5 | 1.5 Line Spacing Between two Lines. |
| 64. | Ctrl + 0 | Remove one line Spacing of a Preceding paragraph. |
| 65. | Ctrl + Shift + S | Open window for applying Styles. |
| 66. | Ctrl + Shift + N | Apply Normal paragraph Style. |
| 67. | Alt + Ctrl + 1 | Heading 1 Style. |
| 68. | Alt + Ctrl + 2 | Heading 2 Style. |
| 69. | Alt + Ctrl + 3 | Heading 3 Style. |
| 70. | Ctrl + Shift + L | Apply List Style. |
| 71. | Ctrl + Q | Remove all formatting from the paragraph. |
Here are some of the inserting shortcuts where you can insert various things using the Word Shortcuts buttons.
| Inserting Shortcuts | ||
| 72. | Shift + Enter | Insert link Break. |
| 73. | Ctrl + Enter | Insert Page Break. |
| 74. | Ctrl + Shift + Enter | Insert Column Break. |
| 75. | Alt + Ctrl + Hyphen ‘-‘ | Insert an em Dash. |
| 76. | Ctrl + Shift + Space | Insert Non-Breaking Space. |
| 77. | Alt + Ctrl + C | Insert Copyright Symbol. |
| 78. | Alt + Ctrl +R | Insert Registered Trademark Symbol. |
| 79. | Alt + Ctrl + T | Insert Trademark Symbol. |
Some shortcuts for the Outline of a word file.
| Outline Shortcuts | ||
| 80. | Alt + Shift + Left/Right Arrow | Move a line Left or Right. |
| 81. | Ctrl + Shift + N | Demote Outline lever to Regular Text. |
| 82. | Alt + Shift + Up/Down Arrow | Move the Line Up or Down in the Outline. |
| 83. | Alt + Shift + Plus or Minus Key | Enlarge or Collapse Characters under Heading. |
| 84. | Alt + Shift + A | Enlarge or Collapse All Characters under Heading. |
| 85. | Alt + Shift + L | Highlight First line of a Body or Text. |
| 86. | Alt + Shift + 1 | Highlights all texts Having Heading 1 texts. |
| 87. | Alt + Shift + Any Number Key | Shows All Texts according to the Heading Size. |
Finally, here are some of the Tables Shortcuts. Once you insert a table in a word document then you can apply these shortcuts.
| Tables Shortcuts | ||
| 88. | Tab | Navigate to the Next Cell in a Row. |
| 89. | Shift + Tab | Navigate to the Previous Cell. |
| 90. | Alt + Home | Go to the First cell of the Row in a table. |
| 91. | Alt + End | Go to the Last cell of the Row in a table. |
| 92. | Alt + Page up | Go to the First cell of the Column in a table. |
| 93. | Alt + Page Down | Go to the Last cell of the Column in a table. |
| 94. | Up Arrow Keys | Move to the previous cell in upward Direction. |
| 95. | Down Arrow Keys | Move to next cell downward Direction. |
| 96. | Shift + Up | Select the Cells above the current cell. |
| 97. | Shift + Down | Select the Cell Below the Current Cell. |
| 98. | Alt + F5 | Select full table. |
| 99. | Shift + F3 | Change Keyboard Case. |
| 100. | Ctrl + F3 | Cut Selected texts to the Spike. |
Conclusion
Well, you have discovered 100 MS Word shortcut keys which will save a lot of time and effort. You can’t mug up all the shortcuts but try to remember some frequently used ones. I can guarantee that it will be efficient and you will enjoy applying the shortcuts. I have covered almost all the possible shortcuts in this article. Apply them according to your needs. Hope you liked this article.
Microsoft Word Shortcut For Highlighting Color
Realted Post