Many Outlook users desire to make specific emails to stand out. Undoubtedly, the best way is to color code the emails by conditional formatting rule. Here we will take the following case as an example. A user is afraid that Outlook auto-archive will remove useful items without warning him. If you want to automatically highlight multiple appointments if meeting specified criteria in an Outlook calendar, you can color code these appointments with conditional formatting as follows: 1. In the Calendar view, select the calendar you will automatically highlight appointments, and click View View Settings. Conditional formatting is a way to make messages that meet defined conditions stand out in the message list by using color, fonts, and styles. You specify conditions that an incoming message should meet, such as a sender’s name or email address, and then conditional formatting is applied only to those messages. Conditional formatting in Outlook Outlook 365 Usually, Outlook users use folders to organize messages, but you can also use colors, fonts, and styles. For example, you can assign a unique color to all messages from a particular person, e.g., your boss.
Outlook Conditional Formatting I want messages that contain 'Office: LA' to appear in a stand out font. The text is contained in a table in the body of the message in adjacent cells.
I like my calendars to be color-coded. It looks nice, and when you have a busy week it just helps make sense of your calendar at a glance. You can use conditional formatting in Outlook to automatically assign colors to calendar items using conditions that you create. This really takes the work out of color-coding your calendar!
Open the Calendar View Settings by going to the Calendar in Outlook, then selecting the View tab, then “View Settings”:
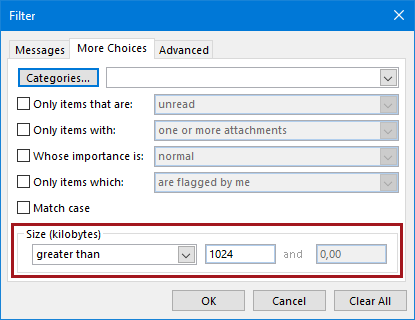
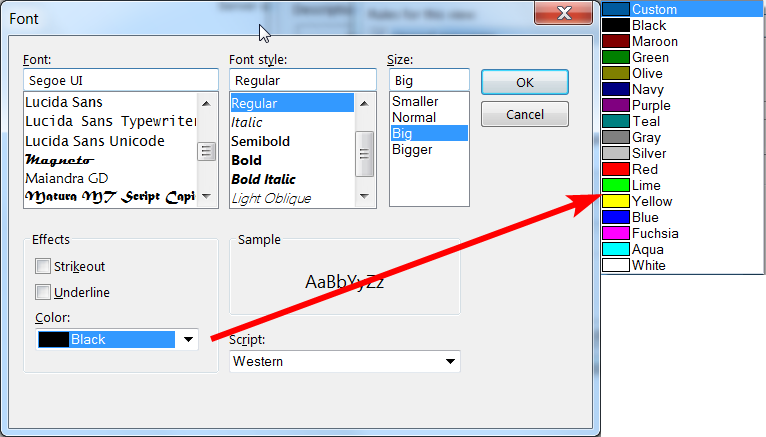
Select Conditional Formatting:
Click “Add” to create a rule. Give it a name and color for the calendar items. Select Condition to create the rule needed to color-code the meeting:
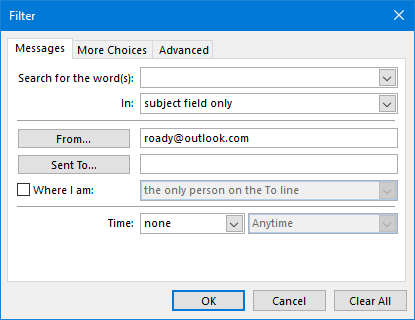
In this example, I want calendar items containing “PTO” to be teal, so I just used the keyword search in the condition window:
That’s all I need for this rule, but check out the other tabs to get a feel for the conditions you can create:
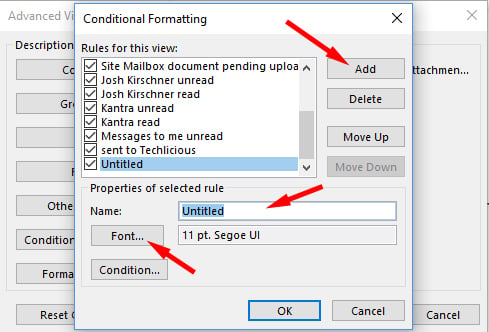
I created a calendar item called “PTO”, and sure enough, it was assigned the color teal immediately:
Outlook Conditional Formatting Not Saving
Outlook 2007 has five predefined formatting rules, and you can create additional rules if you want toset up an additional conditional formatting. To create conditional formatting rules, do the following:
1. Select View -> Arrange By -> Custom... to open theCustomize View dialog box:

2. In the Customize View dialog box, click AutomaticFormatting... to open the Automatic Formatting dialog box with a set of default rules (inaddition, any conditional formatting rules that you created in the Organize pane with a previousversion of Outlook):
3. Do one of the following:
Outlook Conditional Formatting Advanced Filter
- To temporarily turn off a rule, clear the check box for that rule
- To change the text formatting that is applied to a rule, click the rule, and then click theFont... button to open the Font dialog box:
- To add a new conditional formatting rule, click Add to create a new rule namedUntitled and then:
- In the Name box, type a name of the new rule
- Click Font... to specify the font characteristics that you want Outlook 2010 to usefor tasks that meet the rule's conditions
- Click Condition... to specify the criteria for this rule:
- To change the criteria for a rule, select the rule, and then click Condition... (this buttonis enabled only for user's rules, not for five predefined conditional formatting rules)
- To delete a rule, click the rule, and then click Delete (this button is enabled only foruser's rules, not for five predefined conditional formatting rules).