- Teamviewer Force Remote To Boot In Recovery Mode Windows 10
- Teamviewer Force Remote To Boot In Recovery Mode Mac
- Teamviewer Force Remote To Boot In Recovery Mode Download
- Teamviewer Force Remote To Boot In Recovery Mode Free
Today i am telling to you How To Use Raspberry pi in a truely headless mode. Follow given steps given below
1 — Download Raspbian
Your Raspberry Pi needs an OS. Download Raspbian from Raspberrypi.org ‘s download section: https://www.raspberrypi.org/downloads/raspbian/
Screen sharing and remote terminal access can both let you control a Mac remotely, but reaching that Mac over the Internet is often the fly in the ointment. TeamViewer remains the exception. You can use the Veeam Recovery Media to start the Microsoft Windows OS in the safe mode. To do this, click the Power Options button at the bottom right corner of the Veeam Recovery Media screen and select Boot in safe mode. In the displayed window, select the necessary safe boot mode (Minimal, Network or Repair), and click OK.
To force Windows to restart in Safe Mode you'll need to access Advanced Startup Options in Windows 10 and Windows 8. Then, to get to Safe Mode from a command prompt, you'll use a bcdedit command. There are several iterations of the Safe Mode command prompt you can use, depending on why you need to restart in Safe Mode. With TeamViewer you can remotely help your friends and family on any major operating system straight from your computer, the web, or on the go with your iPhone or iPad. TeamViewer full version should be installed on your computer for you to provide remote support for your users. You can both send and receive support with the TeamViewer full.
2 — Flash it onto an SD card
You need to flash this downloaded image to the micro SD card. Assuming your laptop has a SD card slot, you need a flashing software like etcher. Go ahead and download from: https://etcher.io/
3—Configure WiFi
Its easier to make two devices talk to each other if they are in the same network. An ethernet cable can easily make your laptop’s network available to the Pi. But we don’t have one. So we are going to add a file to the SD card so that the Pi boots with a wifi pre-configured.
The SD card mounts as two volumes boot and rootfs . Open the boot volume and create a file named wpa_supplicant.conf On booting the RPi, this file will be copied to /etc/wpa_supplicant directory in /rootfs partition. The copied file tells the Pi the WiFi setup information. This would overwrite any existing wifi configuration, so if you had already configured wifi on the pi, then that will be overwritten.
A typical wpa_supplicant.conf file is as follows
Your SSID is your wifi’s name. To find out SSID on ubuntu, you can use theiwgetid command. The psk is the wifi password and your country code can be found here: https://www.wikiwand.com/en/ISO_3166-1_alpha-2#/Officially_assigned_code_elements
so replace all the «item» fields in the above text
4 — Enable SSH
We will later access the Pi using a secured shell (SSH), SSH is disabled by default in raspbian. To enable SSH, create a file named ssh in the boot partition. If you are on linux, use the touch command to do that.
5 — Find Pi’s ipaddress
Before switching on your raspberry pi, we need to findout the existing devices connected to the network. Make sure your laptop is connected to the same wifi network as the one you configured on pi above.
Run the command hostname -I to find out your laptops’ ipaddress. Say it is 192.168.1.8 then when connected your pi’s ip would be 192.168.1.x
Run the command nmap -sn 192.168.1.0/24 to findout existing devices in the network in range 0 to 24 for the last portion of ipaddress. I get
Remove the micro SD card from your laptop and insert it into Pi. Power it up using a power source (5v regular android charger) and try nmap -sn 192.168.1.0/24 again, to see which ipaddress newly appears
so 192.168.1.2 should be the ip address of the pi.
6— SSH into the Pi
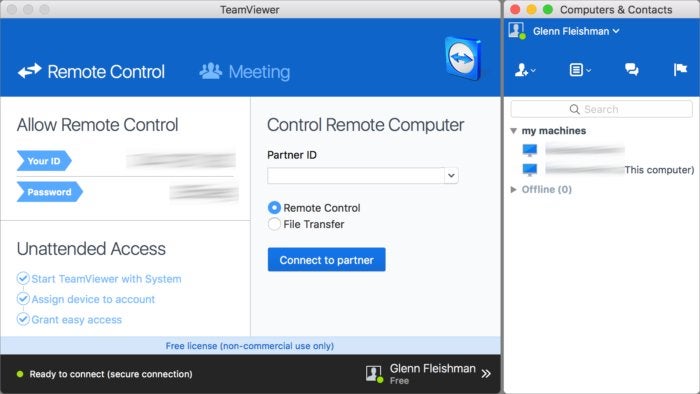
To create a secured shell connection, in linux we can use the ssh command. If you are on windows, try downloading PuttY from https://www.putty.org/ or Xshell from https://www.netsarang.com/en/xshell/
To connect to Pi you need the default username and password of the device. On first boot, the username and password would be as follows.
username : pi
password: raspberry
now you can do
Type in y when asked if you sure to continue connecting with the device. Then when asked for password, type in the pass.
7— Change default password
Its a good practice to change the password to something else. You can use the passwd command to do that.
8 — See the screen
Sometimes it doesn’t feel right if we can’t use the mouse. For that we need to look into the Raspbian desktop.
We need to setup VNC (Virtual Network Connection) to see and control Pi graphically. Let’s do that.
These commands would update Pi’s softwares and install realvnc which will be used to setup remote sessions.
9— Access Pi remotely
On the raspberry pi’s ssh prompt, type in vncserver to start the service. This will print an ipaddress where you can access the desktop remotely, note that down. Mine says
To access the remote desktop, you need a vncviewer (client) for your laptop. Fortunately RealVNC is available for a lot of OSes, pick one for your OS from https://www.realvnc.com/en/connect/download/viewer/
If you are on debian/ubuntu, you might have to do some additional step after downloading the executable.
Here we are changing the file mode of the downloaded executable to make it installable. We are also moving the executable from the downloads folder to the home folder.
Once RealVNC viewer is installed, add the raspberry pi device to the connections (File > New connection). Enter the pi’s desktop identifier (192.168.1.2:1 ), give it a friendly name, click Ok. Enter pi’s username and password when prompted. That’s it, you should now see the desktop. Give me a five!
Alternative option – sometimes vncserver does not work, So you can use tightvncserver
Install TightVNC on your Pi
sudo apt-get update
sudo apt-get install tightvncserver
That takes care of the installation. Now we need to start the vnc server…
10 — Remote control from the internet
Team Viewer has released a version for Arm based devices and we are gonna use that.
Start by SSHing into your headless device and from the terminal do
Once downloaded you can install it using:
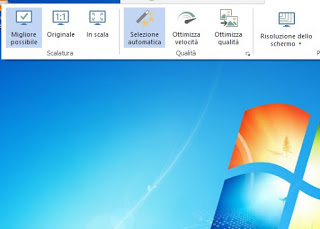
You can rm the teamviewer deb file after installation.

Now now, how do I setup a remote session with this?
After installing we should have a teamviewer cli tool installed on the pi. Lets check if the teamviewer daemon is running.
Should return a lot of text in which you will find “active (running)” in it.
In you don’t find that, try

Once that’s done, let’s do the setup. You need a teamview account. If you don’t have one, go to https://login.teamviewer.com/LogOn#register and create one. After that type in
accept any license terms and input the emailid and password you gave in the signup process. Since this is the first time you are trying to remote control this device from this account, you should get an email to Add device to trusted list
Click on the link in the email to do that. If required, try the setup command again and in the end you should get this nice text
*** You have successfully added this computer to your Computers & Contacts. You can now access it with a simple double click in your Computers & Contacts list. ***
Open (or install) team viewer in your laptop. Sign In. You should see the Raspberry Pi device listed under “your computers”. Simply double click and start controlling it over the internet.
You may like also:
Related
Work from home or anywhere else with a secure, fast connection.
Privacy PolicyThe Trusted Solution for Remote Desktop Control
What’s essential in a work-from-home remote desktop software? Security. TeamViewer’s remote desktop software brings your office into your home with the highest levels of security and speed, while offering many other convenient features. Simply connect to your computer at work – whether unattended or even in sleep mode.
Simplify Your Remote Working Experience
Intuitive usability while offering a wide range of features make your remote work experience easier than ever before. Don’t worry about device compatibility such as connections between Windows, macOS, Chrome OS, and Linux machines or poor internet connections. Everything about TeamViewer is designed to ensure easy, efficient, and secure access to remote desktops – whether you’re on the go, at home, in a hotel…anywhere. If you can connect to the internet, you can connect remotely through TeamViewer.
Save Time
TeamViewer enables you to work from home with the fastest and most reliable solution on the market. Establish a secure connection to your remote desktop with just two clicks, and save valuable time with many helpful features.
Enjoy a seamless experience working from multiple devices – all connected to one desktop. While your Windows PC might have to install an update, your iPad, Android phone, or any other device will make sure you stay connected.
Additionally, you can stay in touch by hosting meetings, giving presentations, and sharing your screen with multiple participants.
Work Securely
TeamViewer’s level of security sets the standard within the industry. All remote connections as well as data transfers are secured end to end with RSA public/private key exchange and AES (256-bit) session encryption to ensure a secure line.
Additional features ensure data protection on every device. While working remotely, TeamViewer offers the option to show only a black screen on the remotely controlled desktop. This feature lets you protect your privacy even if your computer is located in a shared or open-plan office.
While working remotely, you might need of support for one of your devices. While receiving help via TeamViewer, you can strictly control and limit access.
Teamviewer Force Remote To Boot In Recovery Mode Windows 10
Expect the Best, Get the Best. Always.
TeamViewer not only enables you to work from anywhere, it enhances your remote working experience. We continuously innovate to bring you regular updates and fresh feature releases, so you’ll always have the best remote desktop solution on the market.
Explore our different license subscriptions today to find a plan that fits your needs.
Teamviewer Force Remote To Boot In Recovery Mode Mac
Want to give TeamViewer a try?
Teamviewer Force Remote To Boot In Recovery Mode Download
Try our products free with a 15-day trial. We’ll send you everything you need to get started immediately and enhance your team’s productivity.