This tutorial will show you how to upload an ISO image to a datastore managed by vCenter using the vSphere Client so that you can use it to install an operating system on a virtual machine. The following steps have been tested on a VMware vSphere ESXi 6.7 host managed by version 6.7 of the vCenter Server Appliance.
Dell vsphere 6 iso. This person is a verified professional. Neeeever thought about changing that little thing to read 'vmware esxi 6'. Once you have successfully completed the ISO load, you will need to proceed with creating the VM in ESXi. So to create a virtual machine in VMware ESXi 6.5 in the first step you have to click on Virtual Machines as shown in the image below from the Navigator panel. Then you have to click on the Create/Register VM button in the next step. We have HP ProLiant DL380 Gen9 and they are on the compatibility list. I'm looking to see if anyone has upgraded without losing any settings using the HP custom image and outline what the process looks like. We have VCSA 6.7.0.43000 Build 15976714 with ESXi 6.0.0, 5224934 We are looking to upgrade. Find VMware vSphere and click View Download Components. Select a VMware vSphere version from the Select Version drop-down. Select a version of VMware vSphere Hypervisor (ESXi) and click GO TO DOWNLOADS. Download an ESXi ISO image. Confirm that the md5sum is correct.
Step 1: Login to vCenter
Login to the vCenter Server Appliance by typing its IP or domain name into a web browser then clicking the button to launch the vSphere Client (HTML5).
Enter your username and password then click LOGIN.

Step 2: Create folder to store ISO images
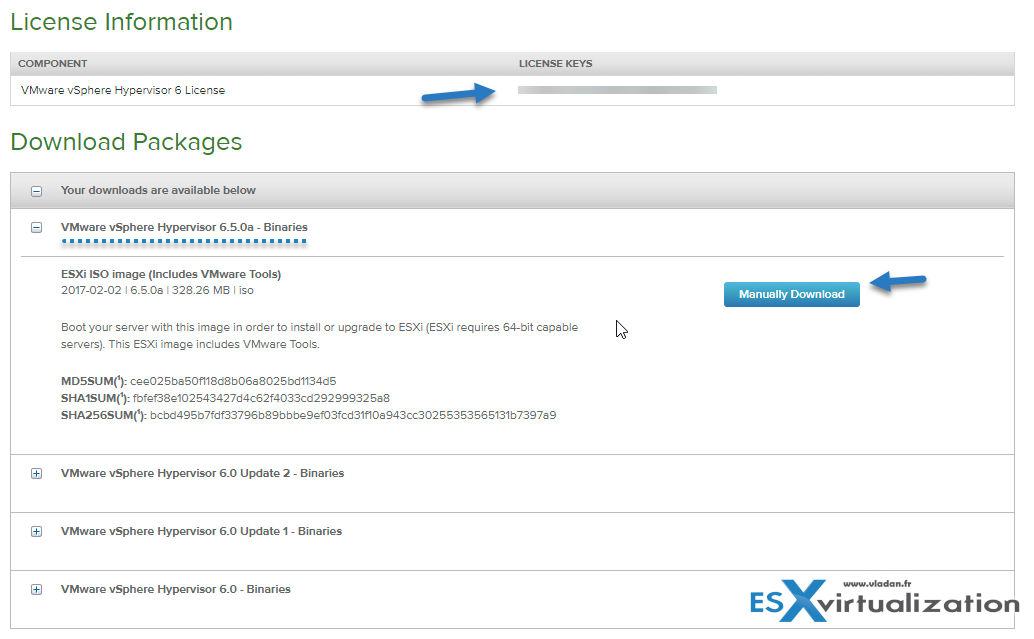
In the following steps we’ll create a folder on a datastore called iso-images to store our uploaded ISO.
- Navigate to the Storage screen
- Select a datastore
- Click Files
- Click New Folder
Give the folder a name of iso-images then click OK.
Step 3: Upload an ISO image
Select the iso-images folder then click Upload Files.
Browse your local machine for an ISO image you want to upload. In the example below I’m using a MacBook to upload a Ubuntu 18.04 ISO.
You should see the progress of the upload in the bottom pane. Wait for the progress bar to reach 100%.
After the upload completes, you will see the ISO image in the iso-images folder.
Conclusion
In this tutorial we used the VMware vSphere HTML5 client to upload an ISO image to a datastore. We can now use this ISO to install an operating system on a new virtual machine.
Share this post:
Vmware Esxi 6.0 Download Iso Crack
Get Updates
Get notified when new posts are published to the blog by subscribing to the email list.
Join the listVmware Esxi 6 Mount Iso
Tags: Virtualization, VMware, vCenter.